How To Clear Cache And Cookies On Ipad Air
If your iPad is slow or if you're running out of storage, clearing your iPad's cache could help alleviate these issues.
There are several ways to improve your iPad's performance, but clearing its cache is a quick way to give its performance a potential boost.
While you don't need to clear your iPad's cache every single day, we recommend doing it every so often so that its data doesn't negatively impact its performance.
If your iPad, iPad Pro, iPad Air, and iPad mini starts running poorly, or if you simply want to clean up its internal storage without having to delete photos, videos and other items, here's how to clear cache on iPad.
How to Clear Cache on iPad
If you use Apple's Safari browser on your iPad, you'll want to get rid of cookies and other data stored on your tablet.
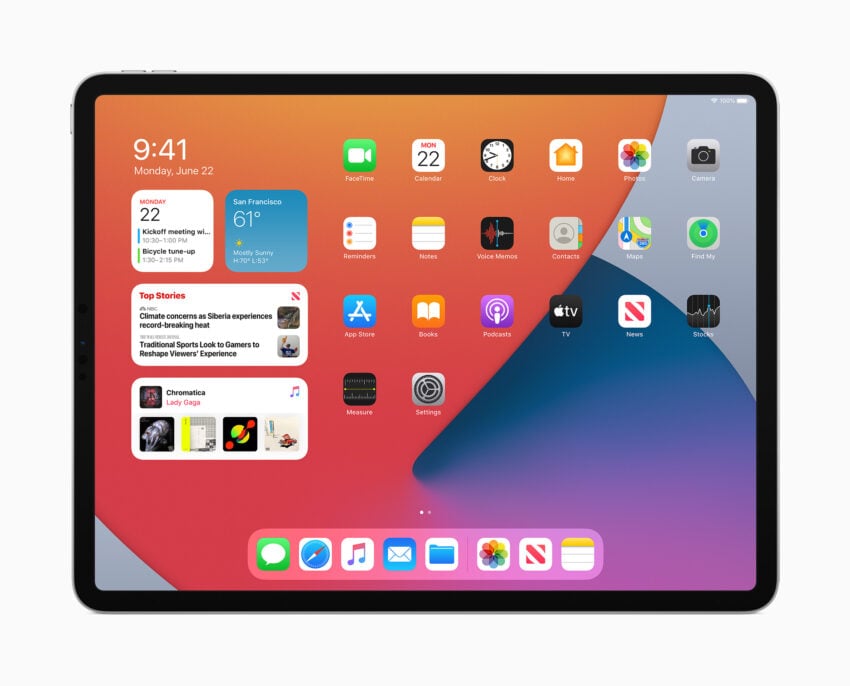
If you use Safari on other Apple devices, this process will also clear the data on those if they're logged into the same iCloud account.
- Head into your Settings app on your iPad.
- Scroll down to Safari.
- Scroll down to the Privacy & Security section and tap on Clear History and Website data.
- A window will popup and you'll want to tap on Clear History and Data.
As the company notes, this will remove your browsing history, cookies, and other browsing data. It will not clear AutoFill information.
If you don't use Safari on a regular basis you probably won't have much data to clear out. If that's the case, you'll want to take a look at your third-party applications.
This process will be a little different for each application. For example if you use Slack, you'll need to head into the app's settings via the Settings app and toggle Reset Cache on Next Launch on.
If you use typically use Google's Chrome browser, you'll need to head into the app itself and tap the three horizontal circles in the bottom right corner.
Once you're there, tap Settings, tap Privacy, and tap Clear Browsing Data. You can now select what you wish to delete. If you're noticing heavy lag on your iPad, you might want to clear everything.

Unfortunately, some applications don't provide you with a clear way to clear their cache. If that becomes a roadblock, we recommend taking a look at your iPad's storage.
- Head into the Settings app.
- Go into General.
- Tap iPad Storage.
Here you'll find an overview of your apps and how much space they're hoarding on your iPad. If you scroll down, you can see which apps are taking up the most space on your device's internal storage.
If you tap on an app, iPadOS will give you a readout and provide you with some options to help you better manage your iPad's storage. Some of you might see an app you rarely use taking up a ton of space. Others might notice an app taking up more space than is preferred.
In some apps you'll notice two options: Offload App and Delete App. If you offload an app, it will be unloaded from your iPad but you'll keep all of your data which is useful if you think you're use the application in the future. Once you reinstall the app, all of your data will be restored.
If you delete an app from your iPad the data will get deleted along with it. If you never use an application and it's taking up a ton of storage, consider deleting it.
If you don't want to manage all of this manually, you can tell iPadOS to automatically Offload Unused apps:
- Go into Settings
- Go into General
- Tap iPad Storage
- On that screen, you should see a blue Show All icon on the right hand side. Tap it.
- On the next screen, you'll want to tap the blue Enable button next to Offload Unused Apps.
iPadOS will only offload apps if you're in danger of running out of storage space.
4 Reasons Not to Install iPadOS 14.8.1 & 11 Reasons You Should
Install iPadOS 14.8.1 for Better Security | ||||||||||||||||
 | ||||||||||||||||
| If security is important to you, and it should be, think about installing iPadOS 14.8.1 right now. The iPadOS 14.8.1 update has 12 new security patches on board. They'll help protect you and your device from harm. You can read more about them on Apple's website. If you missed iPadOS 14.8, you'll get its security patches with your iPadOS 14.8.1 update. You can read more about them on Apple's security site. If you missed iPadOS 14.7.1, you'll get its security patch with your upgrade. If you want to learn more, head on over to Apple's website. If you skipped iPadOS 14.7, you'll get its 30+ security patches with your upgrade. If you want to learn more, head to Apple's website. If you skipped, iPadOS 14.6, you'll get its patches with your upgrade. iPadOS 14.6 brought 50+ security patches to the iPad, iPad Pro, iPad mini, and iPad Air. You can learn all about those changes right here. If you missed iPadOS 14.5.1, you'll get its security patches with your update. Both of them are related to WebKit. If you want to learn more about them, check Apple's website for more details. If you skipped iPadOS 14.5, you'll get its security patches with your upgrade. You can read more about the changes over on Apple's website. iPadOS 14.5 also brought Apple's new App Tracking Transparency which lets you control which apps are allowed to track your activity across other companies' apps and websites for ads or sharing with data brokers. If you skipped iPadOS 14.4.2 you get its security patch with your upgrade. You can read more about the change over on Apple's website. If you missed iPadOS 14.8, iPadOS 14.7.1, iPadOS 14.7, iPadOS 14.6, iPadOS 14.5.1, iPadOS 14.5, iPadOS 14.4.2 and iPadOS 14.4.1, you'll get iPadOS 14.4.1's security patch with your update. You can read more about the patch on Apple's security site. If you skipped iPadOS 14.8, iPadOS 14.7.1, iPadOS 14.7, iPadOS 14.6, iPadOS 14.5.1, iPadOS 14.5, iPadOS 14.4.2, iPadOS 14.4.1 and iPadOS 14.4, you get iPadOS 14.4's patches with your upgrade. You can learn more about iPadOS 14.4's security patches right here. If you skipped iPadOS 14.8, iPadOS 14.7.1, iPadOS 14.7, iPadOS 14.6, iPadOS 14.5.1, iPadOS 14.5, iPadOS 14.4.2, iPadOS 14.4.1, iPadOS 14.4, and iPadOS 14.3, you'll get iPadOS 14.3's patches with your upgrade. iPadOS 14.3 also included a new privacy information section on App Store pages that includes a developer-reported summary of the app's privacy practices. If you skipped iPadOS 14.8, iPadOS 14.7.1, iPadOS 14.7, iPadOS 14.6, iPadOS 14.5.1, iPadOS 14.5, iPadOS 14.4.2, iPadOS 14.4.1, iPadOS 14.4, iPadOS 14.3, and iPadOS 14.2, you'll get iPadOS 14.2's 24 security patches with your upgrade. You can learn more about those patches on Apple's security website. If you're still running iPadOS 13, iPadOS 14.8.1 includes iPadOS 14.0's security updates. iPadOS 14.0 brought 11 new security patches to iPad models. If you're interested in the exact nature of these improvements, you can read about them over on Apple's website. If you skipped iPadOS 13.7 or any older versions of iPadOS 13, you'll get the security patches from those updates with your upgrade. They're baked in. In addition to those patches, iPadOS 14 comes with some security and privacy upgrades including improvements to Home/HomeKit and Safari. For instance in Safari, you can now tap the Privacy Report button to better understand how websites handle your privacy. With iPadOS 14 on board you can now get information on the App Store that will help you understand the privacy practices of apps before you download them. There is also a new recording indicator that will appear at the top of your screen whenever an app is using your microphone or camera. You can see if an app has used them recently in Control Center. Researchers also discovered that Apple brought a new "BlastDoor" sandbox security system to iOS 14 and iPadOS 14. The system is meant to prevent attacks from occurring via the Messages app. You can read more about "BlastDoor" right here. | ||||||||||||||||
| ||||||||||||||||
How To Clear Cache And Cookies On Ipad Air
Source: https://www.gottabemobile.com/how-to-clear-cache-on-ipad/
Posted by: ishmaelnowerever98.blogspot.com




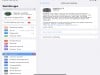

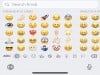


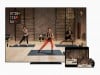
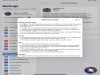





0 Response to "How To Clear Cache And Cookies On Ipad Air"
Post a Comment