How To Wipe Clean Your Macbook Pro
One of the reasons your Macbook Pro is running slow is insufficient free space on your hard drive. You need to periodically clean up your Mac computer from unneeded stuff and junk files to keep its speed like a brand new and "just out of the box." In our previous blog post, we gave seven reasons why you are losing hard drive space. Today, we will share some tips on how to clean up your MacBook Pro or MacBook Air and make it run even faster.
How to check your MacBook's storage space?
To find out what is taking space on your MacBook, do the following:
- Go to the Apple menu.
- Select About this Mac.
- Switch to the Storage tab.
Here you will see what kind of files occupy the disk memory: applications, photos, audio files, movies, mails, documents and other files. In the screenshot below, you can see that over 45GB of space is occupied by "Other." Learn what is "Other" on Mac and how to delete "Other storage".
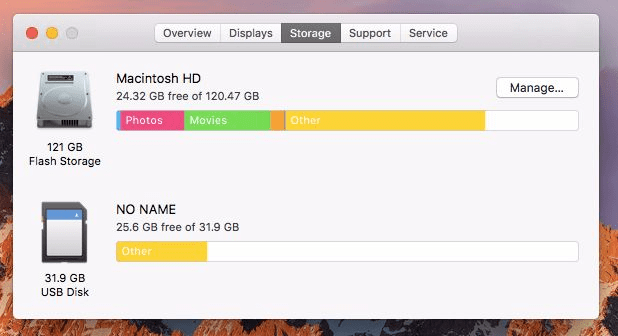
How to clean up a MacBook Pro
Watch the video to see how easy it is to clean up Mac with MacCleaner Pro.
Video Guide
Follow these best ways to clean up MacBook hard drive:
1. Clear Caches
First, you should clear cache files. Depending on the computer, caches can occupy anything from a couple of gigabytes to 10 or even 20 gigabytes. There are two ways to clear caches.
The manual way of clearing cache on Mac
- Open the Finder.
- Press Cmd+Shift+G and type ~/Library in the search field to go to the Library folder.
- Find the Caches folder.
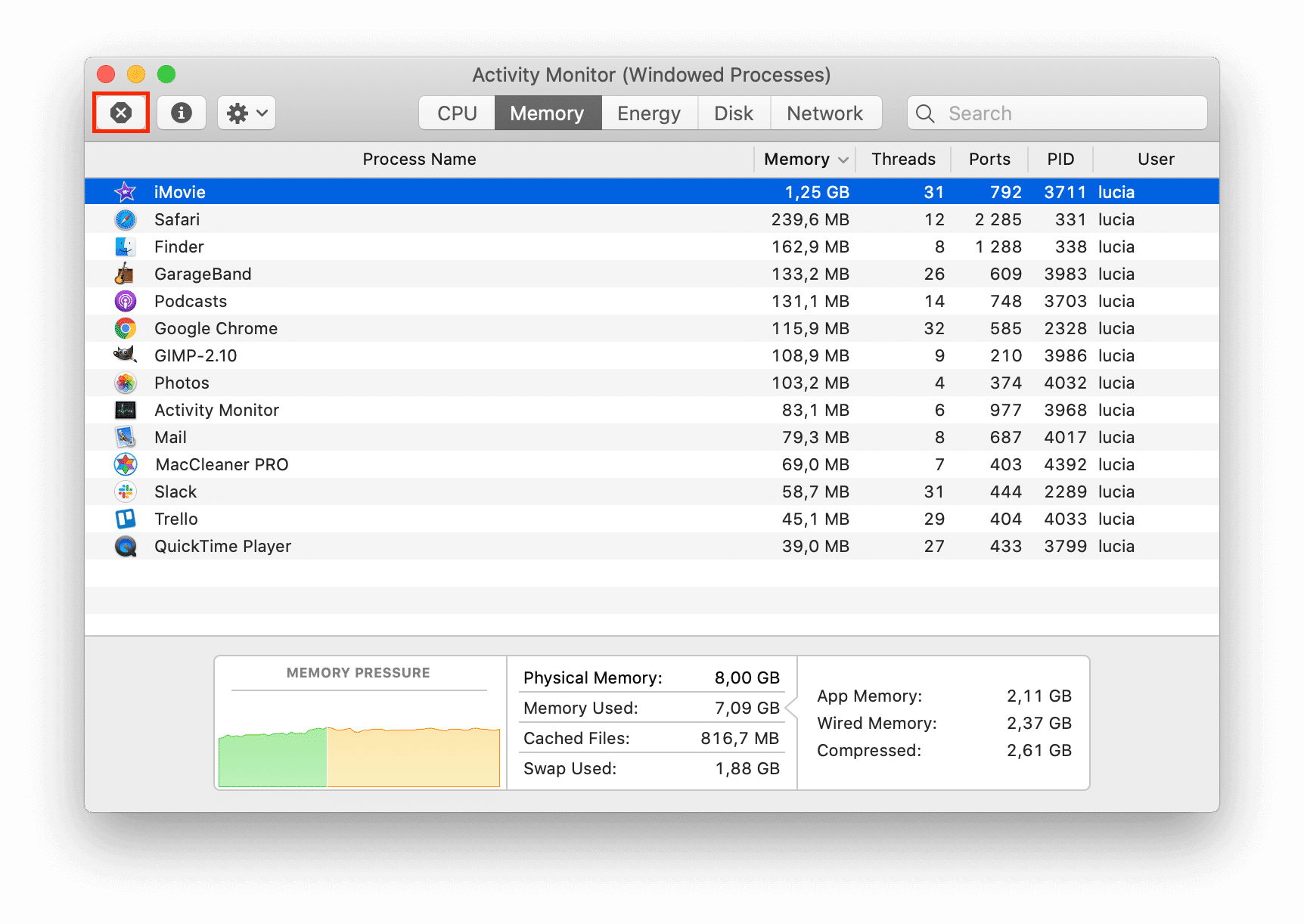
The quick way to clear cache on Mac
There is a quicker and easier way to get rid of caches. You can use a free utility App Cleaner & Uninstaller, which allows you to remove the service files of apps, find leftovers of already removed apps, remove login items, launch agents, installations, screensavers and other extension files. Just launch the applications → select service files for the needed apps and click the Remove button.
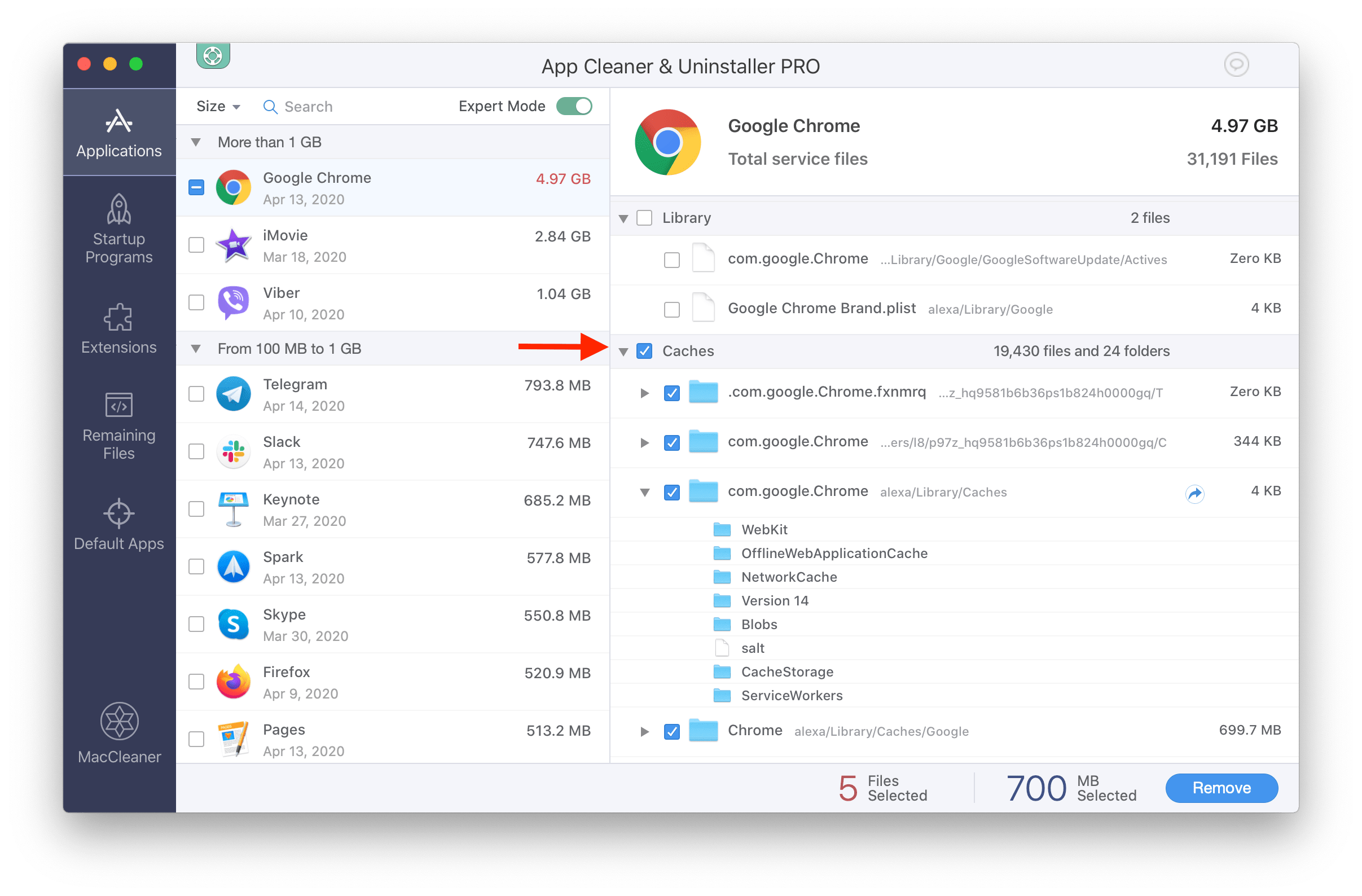
2. Clean the Downloads folder
Some users even don't realize what a large number of disk image files and other useless items they store in the Downloads folder. Disk images are needed only for installing programs, and then they simply take up space on the disk. To get rid of disk images once and for all, do the following:
- Open the Finder.
- Go to the Downloads folder.
- Type in the search field disk image.
- Remove all .dmg and .iso files that eat up space on your MacBook hard drive.
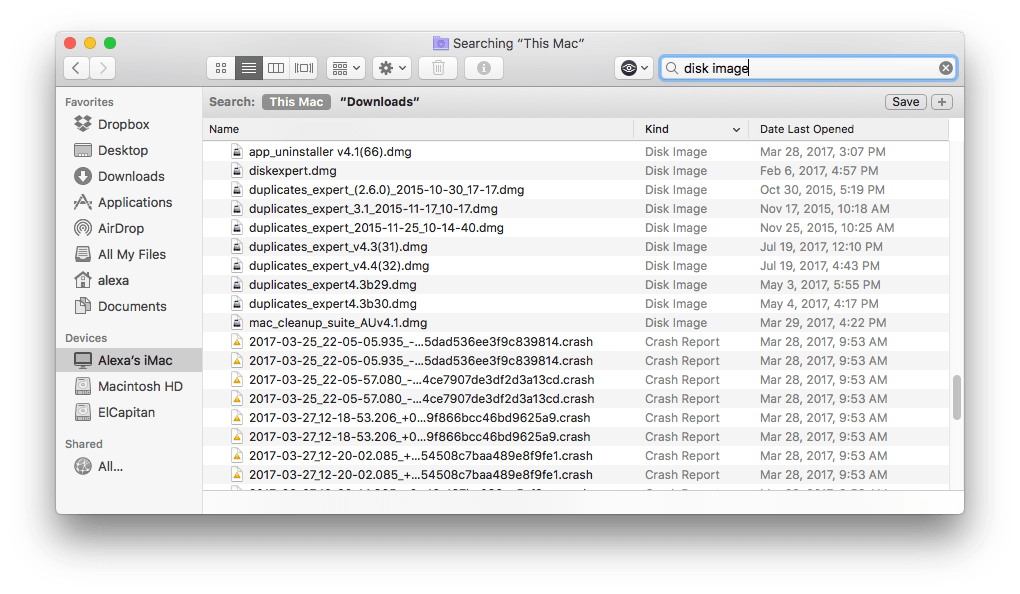
The quick way to find and remove installation files
By the way, App Cleaner & Uninstaller also allows you to easily find all Mac installation files, which you don't need anymore. Go to the Extensions tab → select files in the Installation section, and remove them.
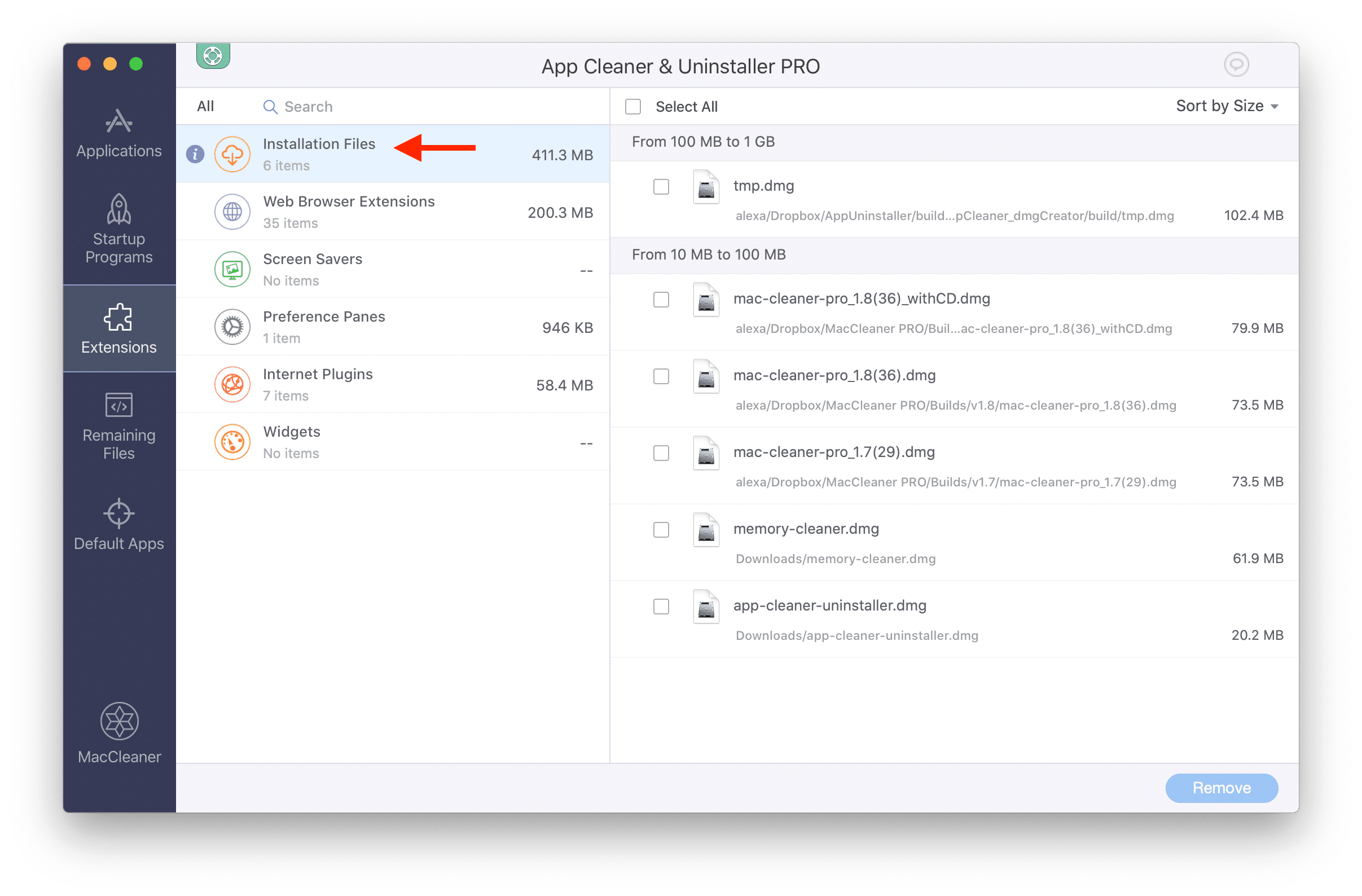
3. Remove old backups of devices in iTunes
Okay, what else? If there are copies of devices in iTunes amounting to 3-4 gigabytes and sometimes as much as 30-40 gigabytes. Open iTunes, Go to Menu Bar → iTunes → Preferences → Devices and remove the clutter from there. Now it's all in iCloud!
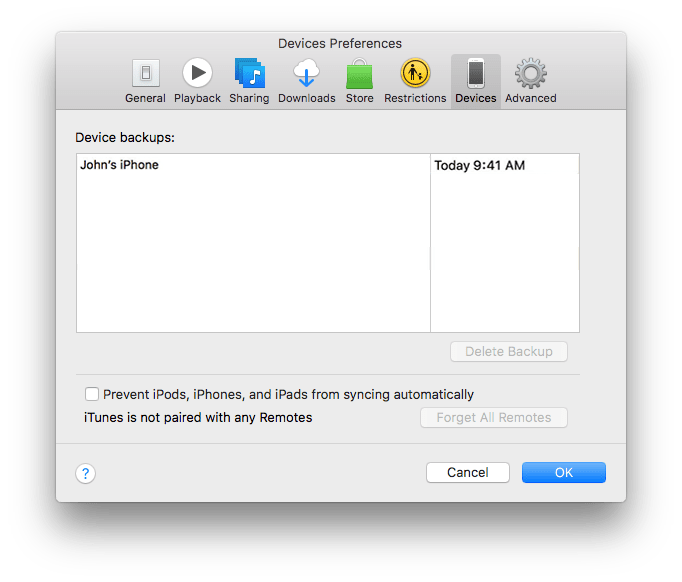
4. Uninstall unused applications
Maybe it sounds strange, but very likely, you have apps you have installed and don't use. Review them and uninstall the unused ones. Again, you can easily do it with App Cleaner & Uninstaller, which allows you to view a list of installed apps sorted by size, and remove programs with a safe and complete cleanup. All you need to do is to tick the checkbox by the app and click to remove it.
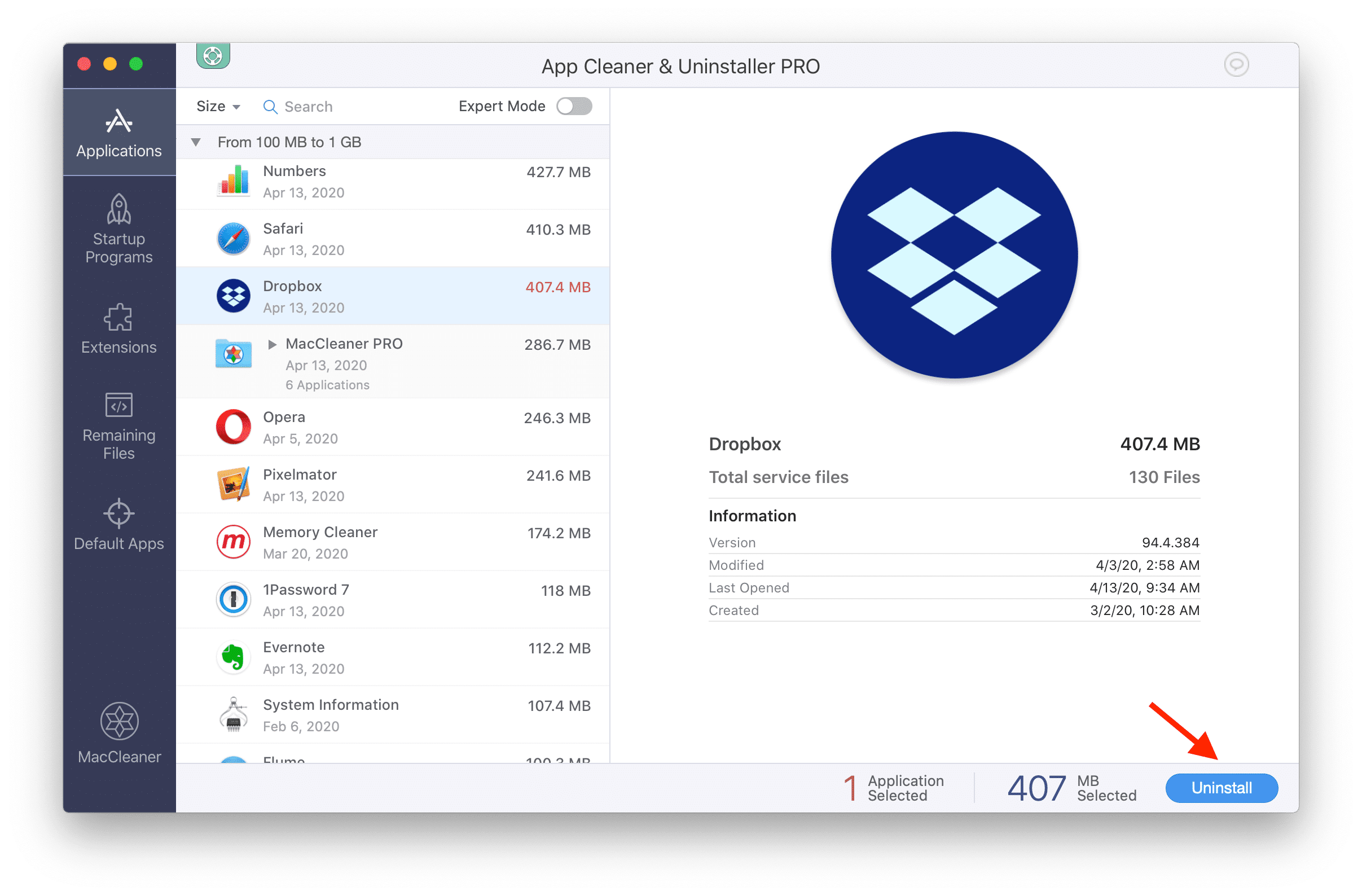
5. Reduce the number of startup items
Most MacBook users install utilities and additional software tools, which run automatically when MacBook starts up. And all these utilities have their own processes running in the background: scanners, monitors, synchronization services, update checking services and so on. These background processes are the reasons why your MacBook is so slow. We recommend that you preview them and disable the ones you don't need. It will help you to make MacBook Pro faster.
To clear the Startup list, follow these steps:
- Go to System Preferences → Users and Groups → Select your account.
- Switch to the Login Items tab.
- Here, you can choose only those applications that are necessary to be launched after you start the system.
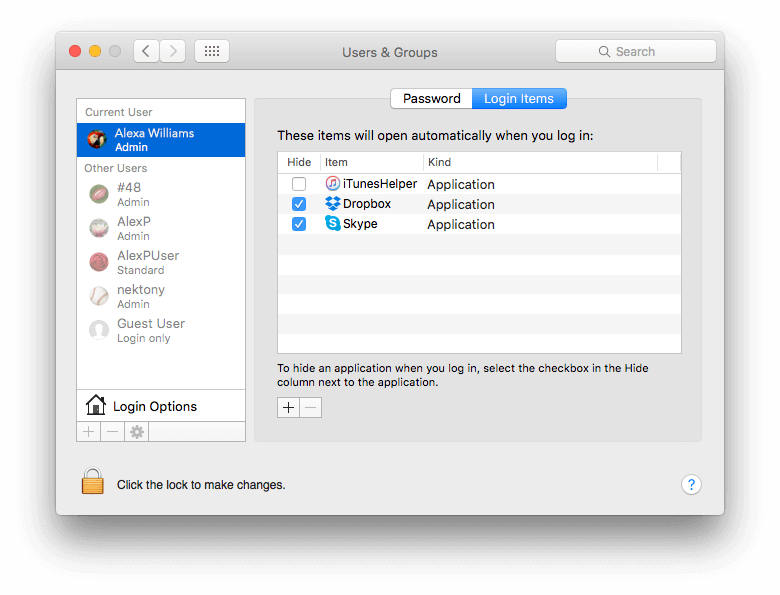
The quick way to remove startup programs
App Cleaner & Uninstaller will help you to disable or remove startup programs more easily. Go to the Startup Programs tab and disable unneeded launch agents and login items with the switch button. 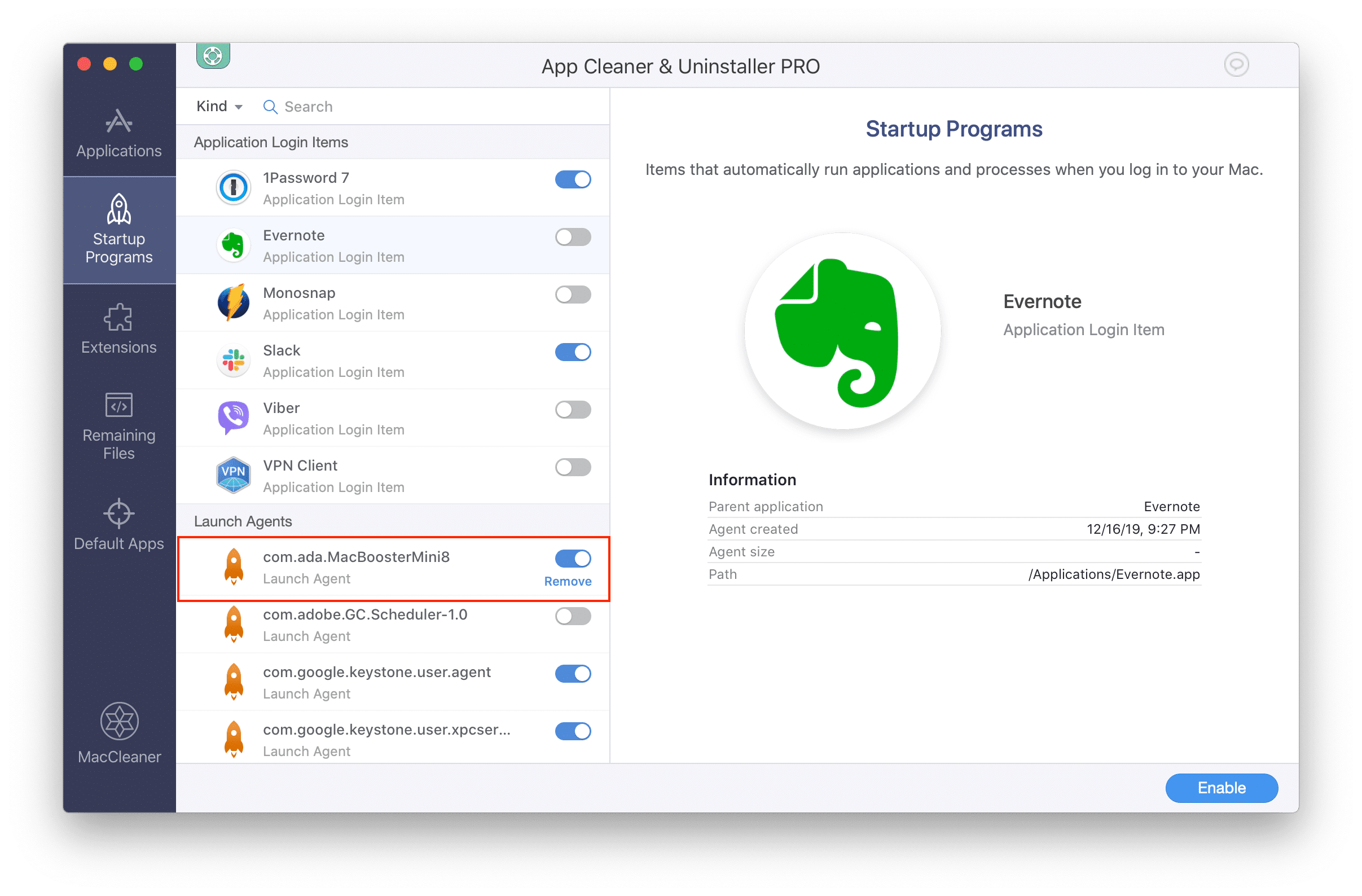
6. Clean up the desktop
Some users prefer to keep the files on a desktop for reasons of convenience. Well, in this case, the system has to handle all of these connections, so it may have an adverse effect on the performance of your MacBook. Therefore, remove all unused icons and move files to the appropriate folders. 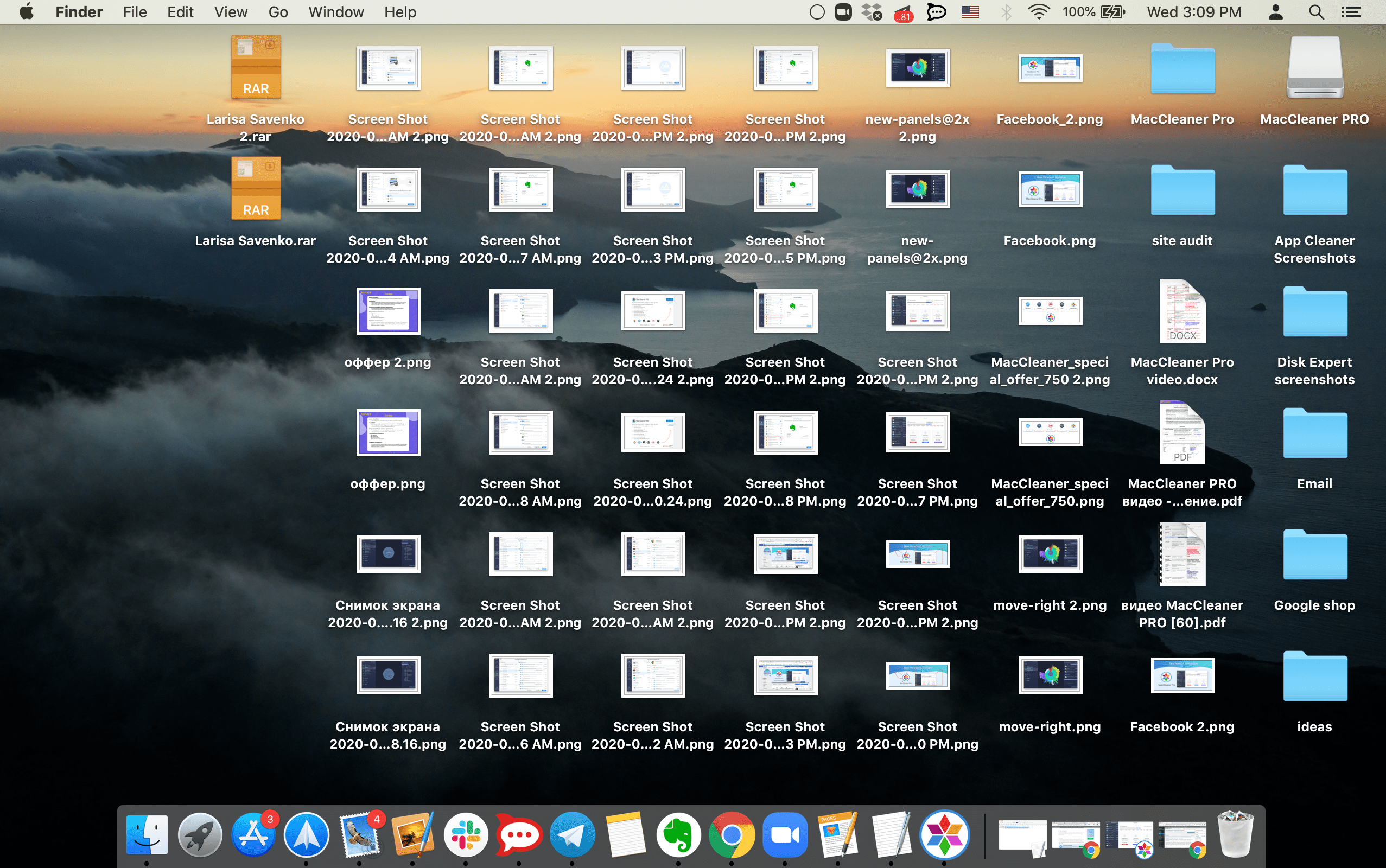
So what is the best way to clean up a MacBook?
We have given you short easy tips which will help you to speed up your MacBook Pro or Air. As you can see, no high-priced utilities are needed to return to your MacBook's fast speed.
You can clean MacBook Pro's hard drive manually. But the best way to clean up MacBook Pro is to use a free application App Cleaner & Uninstaller. Download it for free and enjoy the best Mac cleaner in town.
Frequently asked questions about cleaning up Mac
How do I clean my MacBook Pro for free?
How do I free up disk space on my MacBook Pro?
Can you add storage to a MacBook Pro?
Is 128 GB MacBook Pro enough?
How To Wipe Clean Your Macbook Pro
Source: https://nektony.com/blog/how-to-clean-macbook-pro
Posted by: ishmaelnowerever98.blogspot.com

0 Response to "How To Wipe Clean Your Macbook Pro"
Post a Comment