How To Turn Off Microsoft Onedrive Windows 10
OneDrive is the cloud storage service that Microsoft offers to store all your files securely in one identify, which y'all tin can then access from virtually anywhere.
The service works like a traditional external drive, but with the difference that it is bachelor through the internet and offers boosted features. For example, since it works across devices and platforms, yous can create a file on ane device and pick upwardly where you left off on another (desktop computer, laptop, tablet, or phone) without having to transfer annihilation to a USB flash drive or email it to yourself, which not but creates actress steps simply also creates unnecessary copies. Besides, OneDrive makes it easy to share content with other people and collaborate in real-fourth dimension using the Microsoft 365 integration.
If yous use a Windows 10 device, y'all go even more features. When setting up the service with a Microsoft account on your computer, you can besides sync and roam your organization preferences and many settings (including BitLocker recovery keys) across your devices. Files On-Demand is also another cool characteristic that allows yous to access all your files without downloading them, saving a lot of local storage. And since the information is stored in the cloud, y'all can use it as a data recovery machinery if the computer breaks or is stolen.
In this Windows 10 guide, nosotros will walk you through the process to create an account, fix the client, and perform everyday tasks with OneDrive.
- How to create account for OneDrive
- How to set up upward OneDrive on Windows 10
- How to upload files to OneDrive
- How to cull folders available locally in OneDrive
- How to determine sync status badges in OneDrive
- How to utilise Files On-Demand with OneDrive
- How to share files with OneDrive
- How to restore previous version of files in OneDrive
- How to prepare up Personal Vault with OneDrive
- How to check storage usage in OneDrive
How to create account for OneDrive
Whether yous use Windows 10 or macOS or take an iPhone or Android phone, y'all will demand a Microsoft account to employ OneDrive. If you accept a @outlook.com, @live.com, or @hotmail.com email address, or Xbox network account, you already have a Microsoft account, and y'all can use information technology to access the deject storage service.
To create a new OneDrive business relationship, when y'all don't take a Microsoft account, use these steps:
- Open OneDrive website.
-
Click the Sign in button.
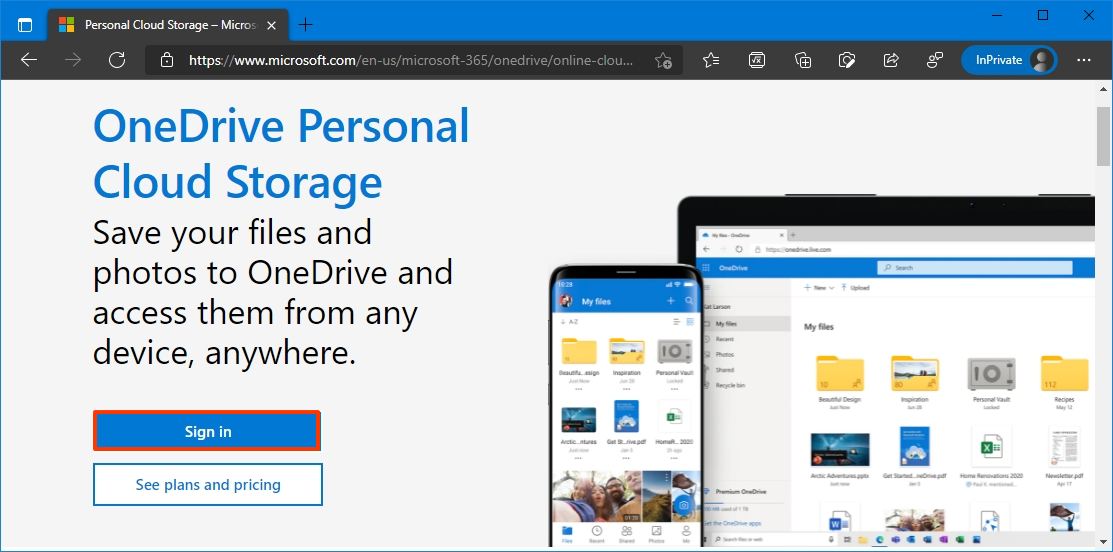 Source: Windows Central
Source: Windows Central -
Click the Create one choice.
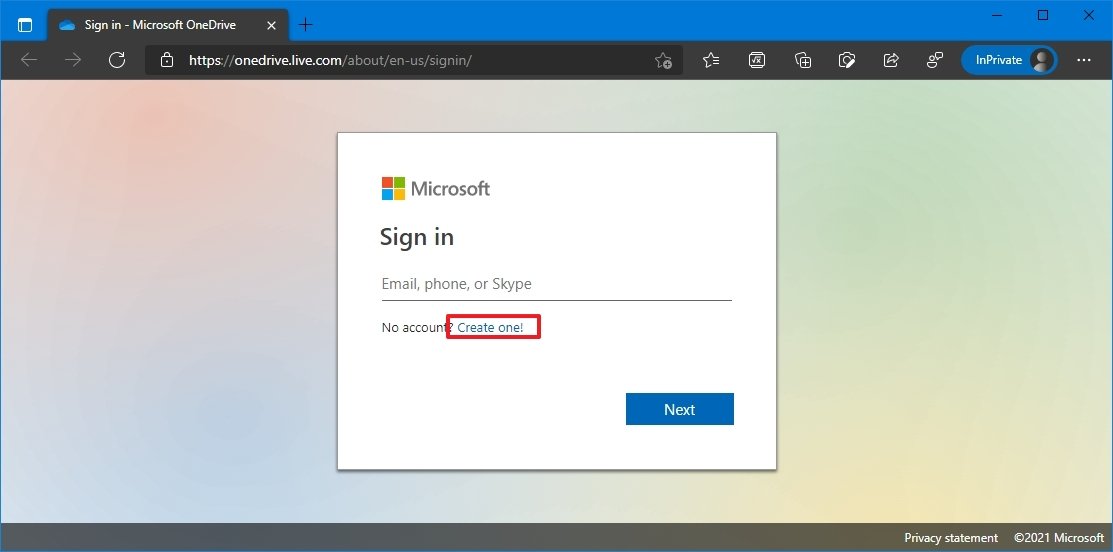 Source: Windows Central
Source: Windows Central Quick tip: If you have an electronic mail from another service (for example, Gmail), you lot tin can use it to create an account instead of getting a new accost.
- Confirm an existing electronic mail address from some other organisation — for example, Google Gmail.
-
(Optional) Click the Become a new e-mail address selection if you practice not have one or want to use something different.
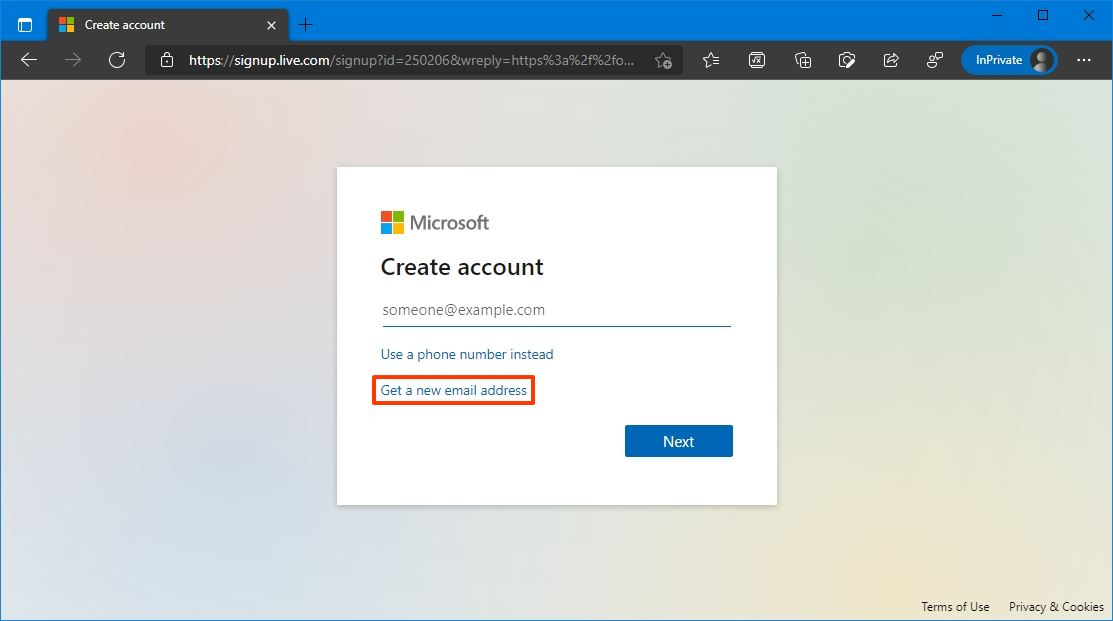 Source: Windows Key
Source: Windows Key -
Create a new email accost.
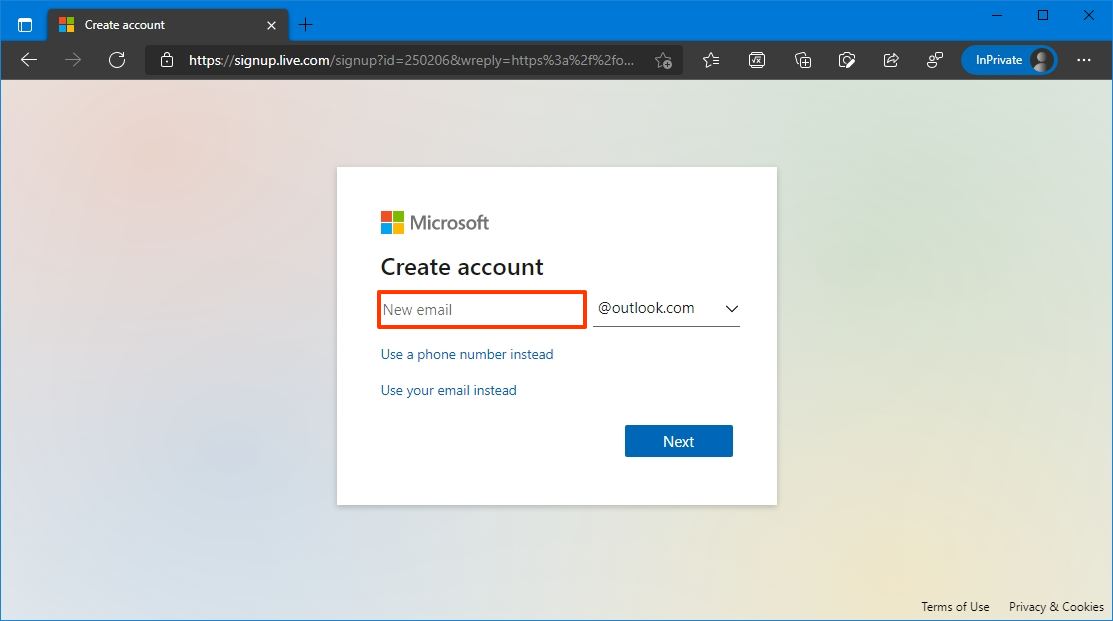 Source: Windows Central
Source: Windows Central - Select the @outlook.com option.
- Click the Next push.
- Proceed with the on-screen directions to complete the process.
In one case you lot complete the steps, y'all tin connect the account to Windows 10 and commencement using OneDrive.
How to prepare upwardly OneDrive on Windows 10
On Windows 10, when setting up a new installation, OneDrive is normally automatically configured in one case you add a Microsoft account to create a system account. However, if this is not the case, or you are setting up the cloud service with a new account, you will need to configure the service manually.
Setting up OneDrive on your device is a straightforward procedure. Here's how:
- Open Kickoff.
-
Search OneDrive and click the top result to open the app.
Quick tip: If y'all do non find OneDrive on the Start card, the client is probably not installed. You can download the OneDrive client offline installer from Microsoft and double-click the file to install it. Too, if the setup process does not appear, right-click the cloud icon from the notification expanse and select the Sign in button.
- Confirm the Microsoft business relationship address.
-
Click the Sign in push button.
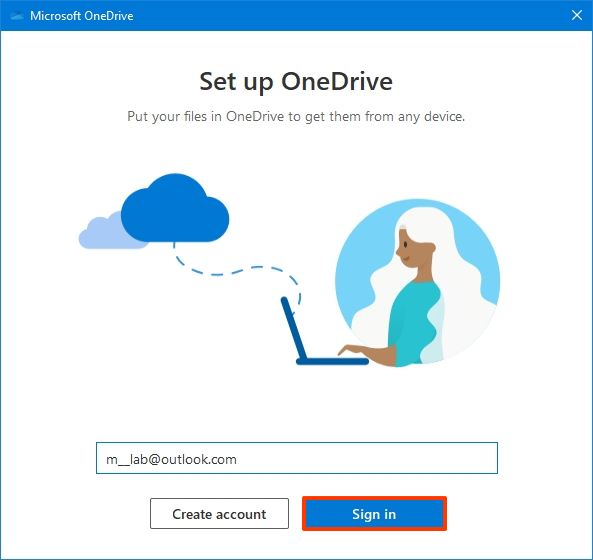 Source: Windows Cardinal
Source: Windows Cardinal - Ostend your account password.
- Click the Sign in button again.
-
(Optional) Click the Change location option to specify a unlike folder to shop the deject files. (Usually, the default location is recommended.)
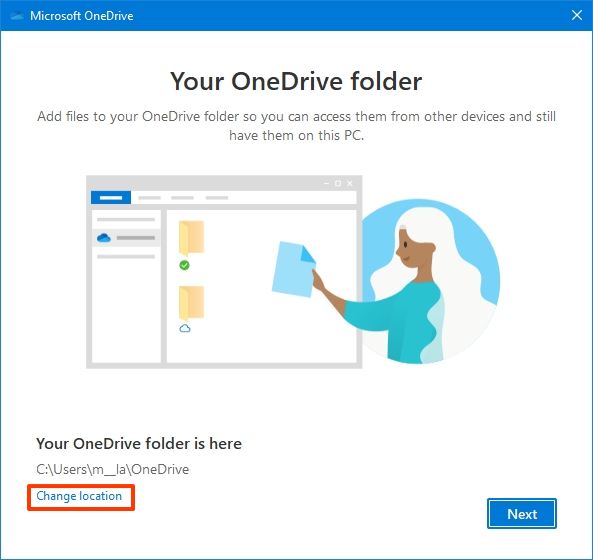 Source: Windows Central
Source: Windows Central - Click the Next button.
-
(Optional) Clear the Desktop, Documents, and Pictures selections.
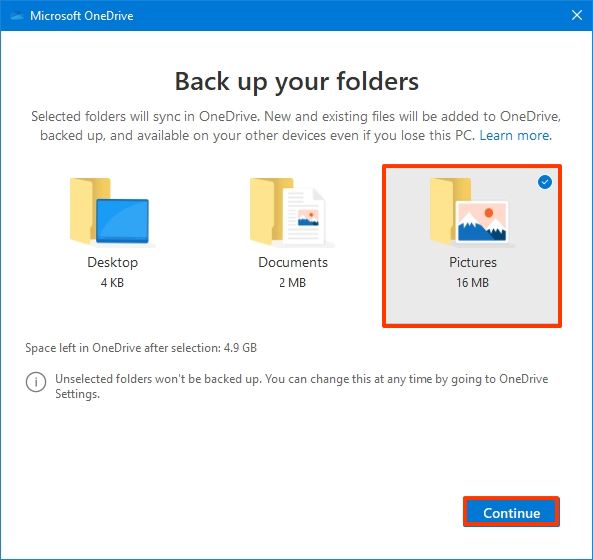 Source: Windows Primal
Source: Windows Primal Quick note: OneDrive offers the power to support your organization profile folders. Although it is recommended to utilize this pick, you may not have enough space to upload all your files if yous have the free version of the service. If this is the case, skip this option until you sign upwards for a subscription plan. You lot tin can always access the backup settings from the Fill-in tab in the OneDrive settings.
- Click the Skip push (or Go on button).
- Click the Not now push.
- Click the Adjacent button.
- Click the Side by side push again.
-
Click the Adjacent button one more time.
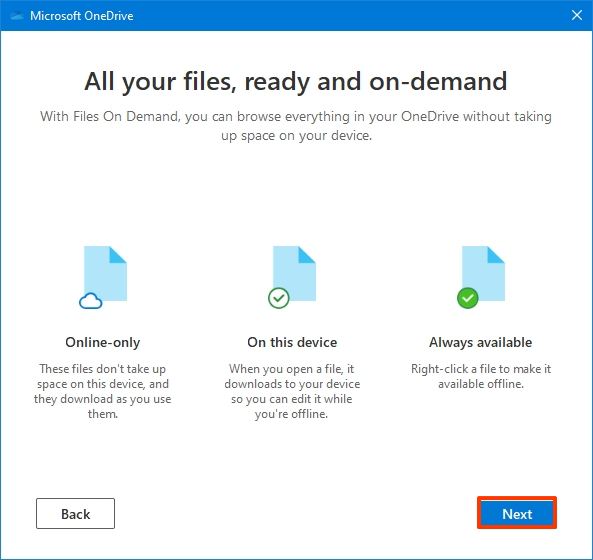 Source: Windows Central
Source: Windows Central - Click the Later push.
- Click the Close button.
Later on you lot complete the steps, OneDrive will exist fix to start uploading files.
How to upload files to OneDrive
OneDrive connects seamlessly with File Explorer to make the procedure of uploading files super like shooting fish in a barrel.
To upload documents and other files to OneDrive on Windows 10, use these steps:
- Open File Explorer.
-
Click on OneDrive from the left pane.
Quick notation: On devices with multiple OneDrive accounts, the folders may be named differently. For example: "OneDrive — Personal" for your regular business relationship, and "OneDrive — Family" for concern accounts.
- Snap the OneDrive binder to the left side (Windows key + left arrow).
- Open some other instance of File Explorer (Windows cardinal + East).
- Navigate to the binder with the content you desire to upload.
- Snap the folder with the local files to the correct side (Windows key + right pointer).
-
Drag and drop each file and folder you desire to upload to the OneDrive folder (left).
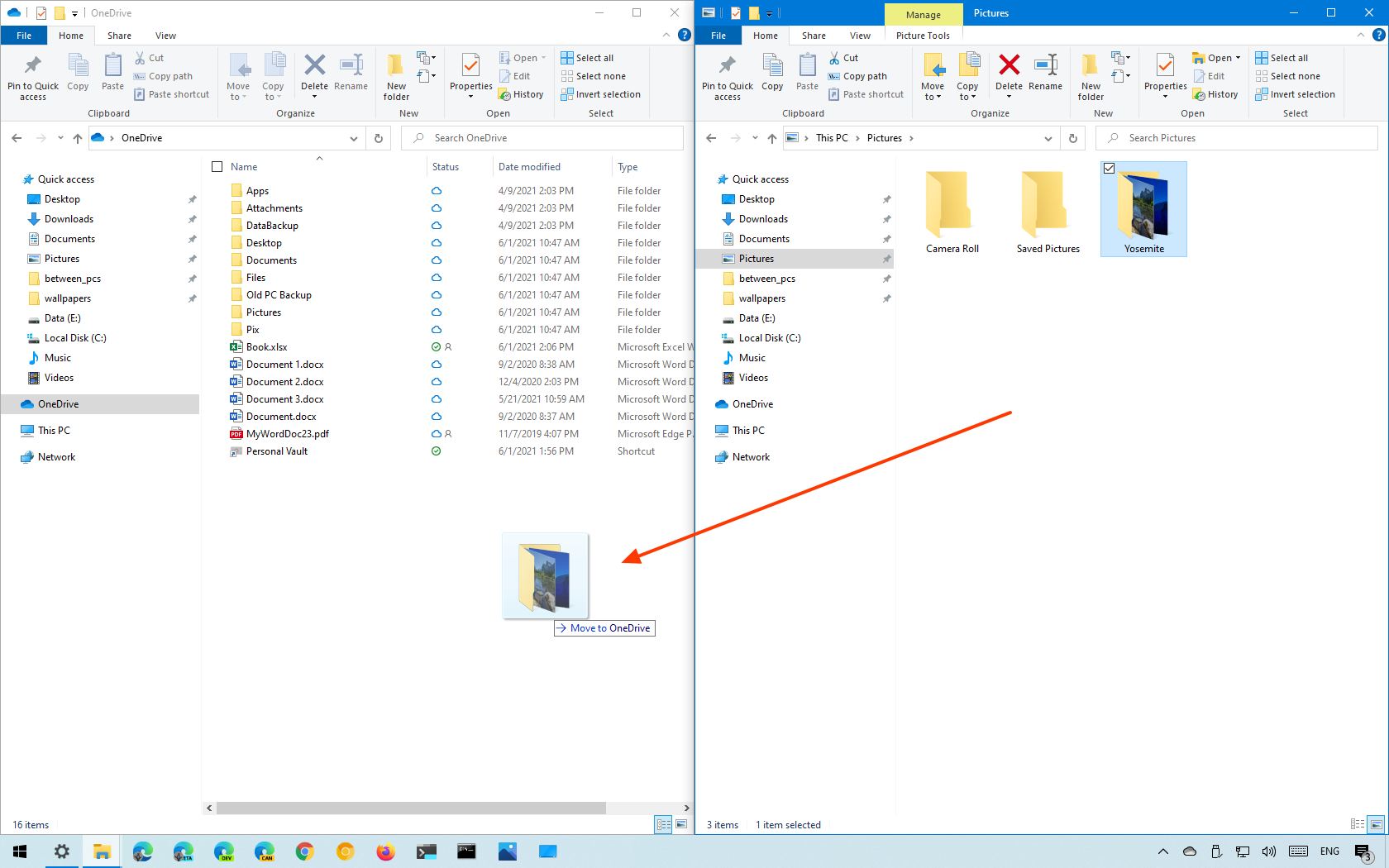 Source: Windows Central
Source: Windows Central
Once you complete the steps, the files and folder in the OneDrive location volition automatically sync to the deject service in the groundwork.
Of course, this is only one way to upload files. You can always cut and paste the files into the OneDrive folder. Or you can select the files and utilise the "Move to" choice available in the "Home" tab of File Explorer.
In the future, instead of continually making transfers manually, remember that within the application, you tin can always save files directly into the OneDrive folder.
If you accept many files, 5GB of storage may not be enough with the free business relationship. Every bit a upshot, we recommend opting into ane of the Microsoft 365 plans every bit information technology comes with 1,000GB of OneDrive storage and additional perks. For instance, with the subscription, you become access to the Office apps, Microsoft Family Safety, Microsoft Teams (consumer), and other features like Microsoft Editor, PowerPoint Presenter Jitney, Money in Excel, and more than.
Furthermore, with the subscription, you can besides purchase an add-on 1TB of storage for a total of 2TB.
How to select folders available locally in OneDrive
You tin besides choose which folder will exist attainable locally from File Explorer.
To cull the OneDrive folders available through File Explorer on Windows x, utilize these steps:
- Click the OneDrive (cloud) push button from the notification surface area.
- Click the Help & Settings menu.
-
Select the Settings option.
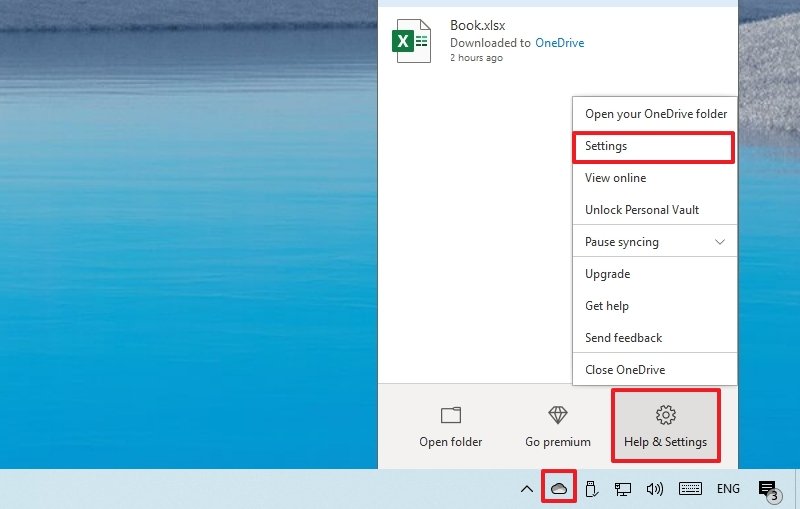 Source: Windows Primal
Source: Windows Primal - Click the Business relationship tab.
-
Click the Choose folders push button.
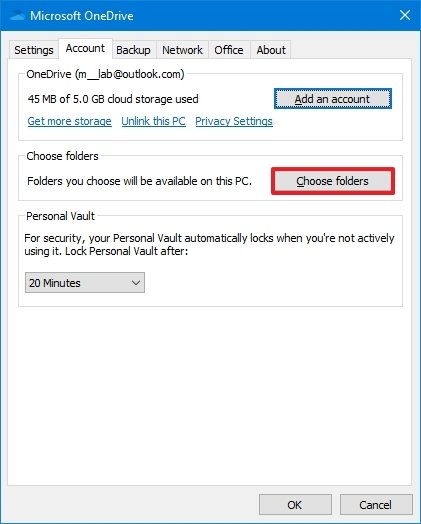 Source: Windows Cardinal
Source: Windows Cardinal -
Clear the folders you practice not want to brand available inside File Explorer.
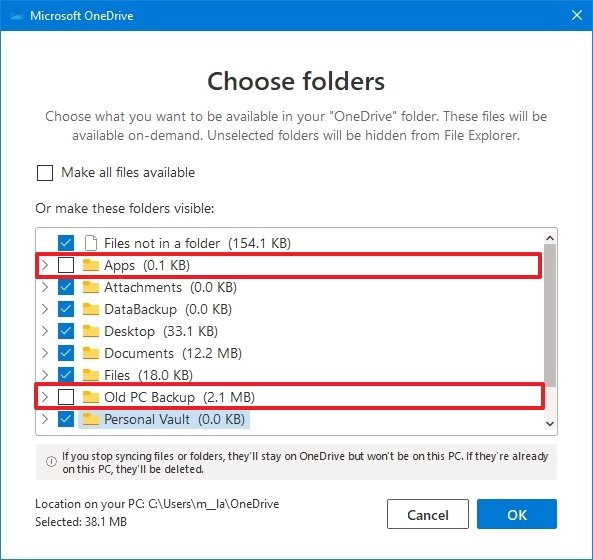 Source: Windows Central
Source: Windows Central - Click the OK button.
Once you complete the steps, but the folders you selected volition be available as files on-demand, and any other folder volition be hidden from File Explorer.
If you are also using the backup option, you won't be able to customize this feature. If this is the case, you lot volition need to finish the OneDrive backup for those folders before hiding them.
How to decide sync condition badges in OneDrive
OneDrive uses at to the lowest degree 10 unlike badges to indicate the condition of the app and file syncing process.
OneDrive icon status
-
Solid white cloud icon — Confirms that OneDrive is running without problems and sync is upward to date.
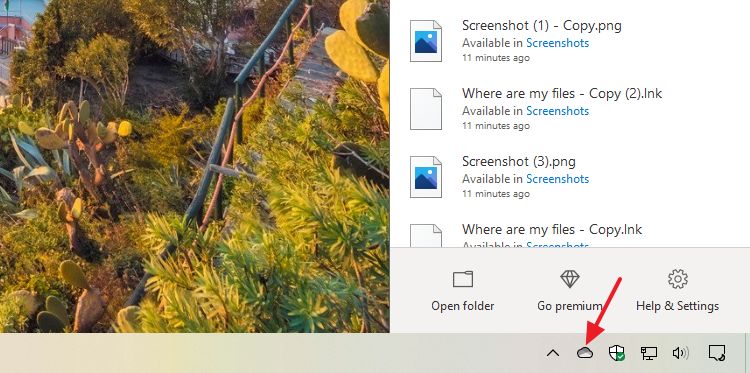 Source: Windows Central
Source: Windows Central -
Solid blue cloud icon — Indicates a "OneDrive for Concern" business relationship is configured. The sync is upward to date, and there are no issues.
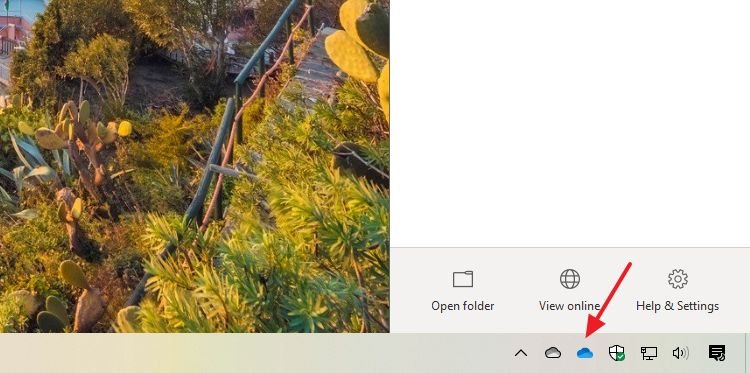 Source: Windows Primal
Source: Windows Primal -
Solid greyness cloud icon — Lets you know that OneDrive is running, just the account is signed out or not continued to whatsoever account.
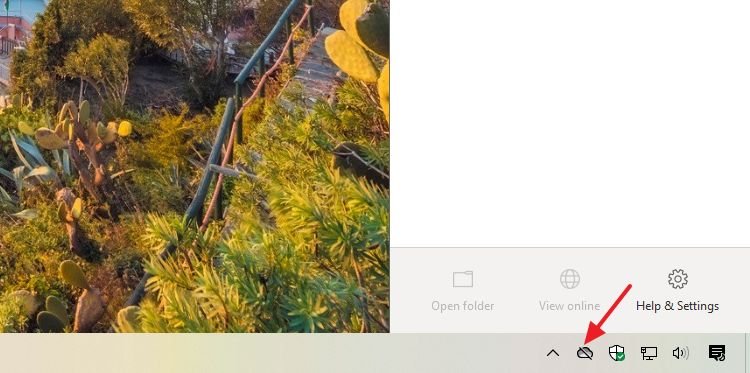 Source: Windows Central
Source: Windows Central -
Deject icon with arrows forming a circumvolve — The sync client is actively downloading or uploading files to the cloud.
 Source: Windows Central
Source: Windows Central -
Solid red with white X icon — Lets you know that OneDrive is running, only there are sync problems.
 Source: Windows Fundamental
Source: Windows Fundamental
Files and folders statuses
- White cloud with bluish borders icon — Indicates the file is available only with an internet connectedness, and it is non using infinite on the local storage. You volition demand to double-click the file to finish the download and open information technology with an app.
- White icon with green borders and checkmark icon — File is available offline. You can open up it without an internet connection, and it is using local storage space.
- Solid green with white checkmark icon — Indicates that you are using the "Always keep on this device" option to ensure important files are bachelor offline.
- Solid red with white Ten icon — Indicates a problem trying to sync a particular binder or file.
-
Cloud icon with arrows forming a circle — Indicates a file is currently syncing to the cloud service.
 Source: Windows Central
Source: Windows Central
How to apply Files On-Need with OneDrive
OneDrive Files On-Demand is a feature that enables you lot to admission your entire collection of files using File Explorer without having to download them to your device.
When the feature is enabled, OneDrive volition but download pocket-size pieces of information to make the content visible on the computer, assuasive y'all to sync hundreds of gigabytes without utilizing the local space speedily. However, you will demand an internet connexion to open up files that y'all do non explicitly brand bachelor offline or did not already open.
Files On-Demand should come enabled by default, but if it is not, you lot can enable information technology with these steps:
- Click the OneDrive (cloud) button from the notification area.
- Click the Assist & Settings menu.
-
Select the Settings selection.
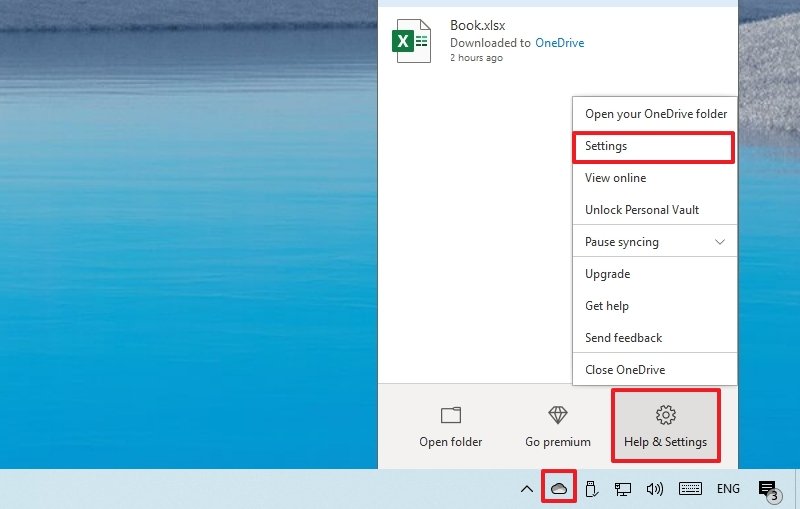 Source: Windows Key
Source: Windows Key - Click the Settings tab.
-
Under the "Files On-Demand" section, check the Salvage space and download files every bit you apply them option.
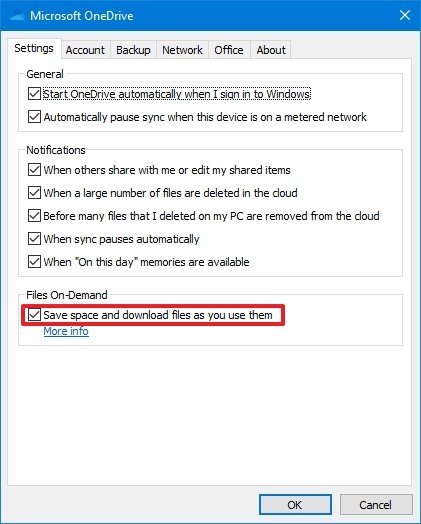 Source: Windows Fundamental
Source: Windows Fundamental Quick tip: In the same fashion, if the feature is not for yous, and then clear the pick to disable it.
- Click the OK button.
Once you consummate the steps, OneDrive Files On-Demand volition be enabled on the device.
Manage Files On-Need
You can besides manage your files in different ways. Hither'due south how:
- Open OneDrive binder.
-
Correct-click the file or folder and choose one of the options:
- Free up space: Makes a file available only with an internet connection while saving hard drive infinite.
- Always keep on this device: Ensures the content is e'er available offline, but it'll use hard bulldoze space.
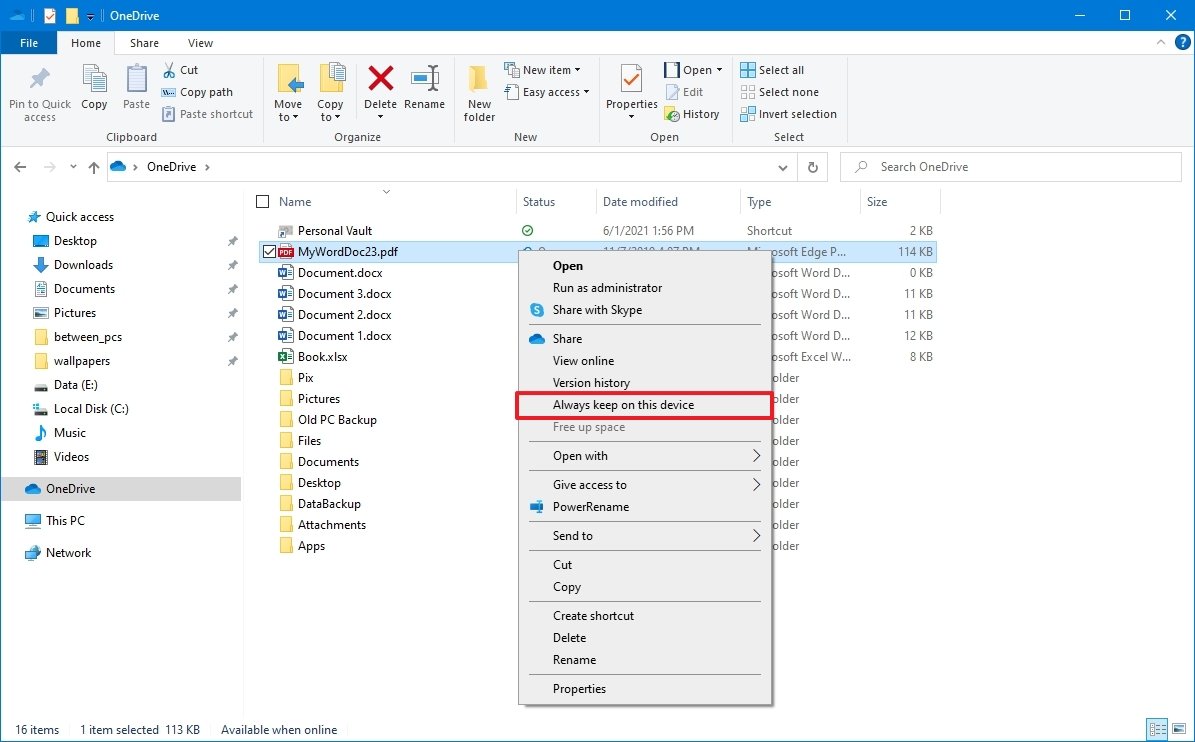 Source: Windows Fundamental
Source: Windows Fundamental
After you complete the steps, depending on your selection, the files will always be kept on the device or only with an internet connection to salvage storage space.
How to share files with OneDrive
You tin also use OneDrive to share files with family unit, friends, or colleagues. Instead of copying files using a USB wink drive or sending emails, the cloud storage service lets you share well-nigh any files with anyone. This is possible by creating a secure link that others can utilize to access the content, and you tin revoke it at any fourth dimension.
To share files with OneDrive on Windows 10, use these steps:
- Open OneDrive folder.
-
Right-click the file and select the Share option.
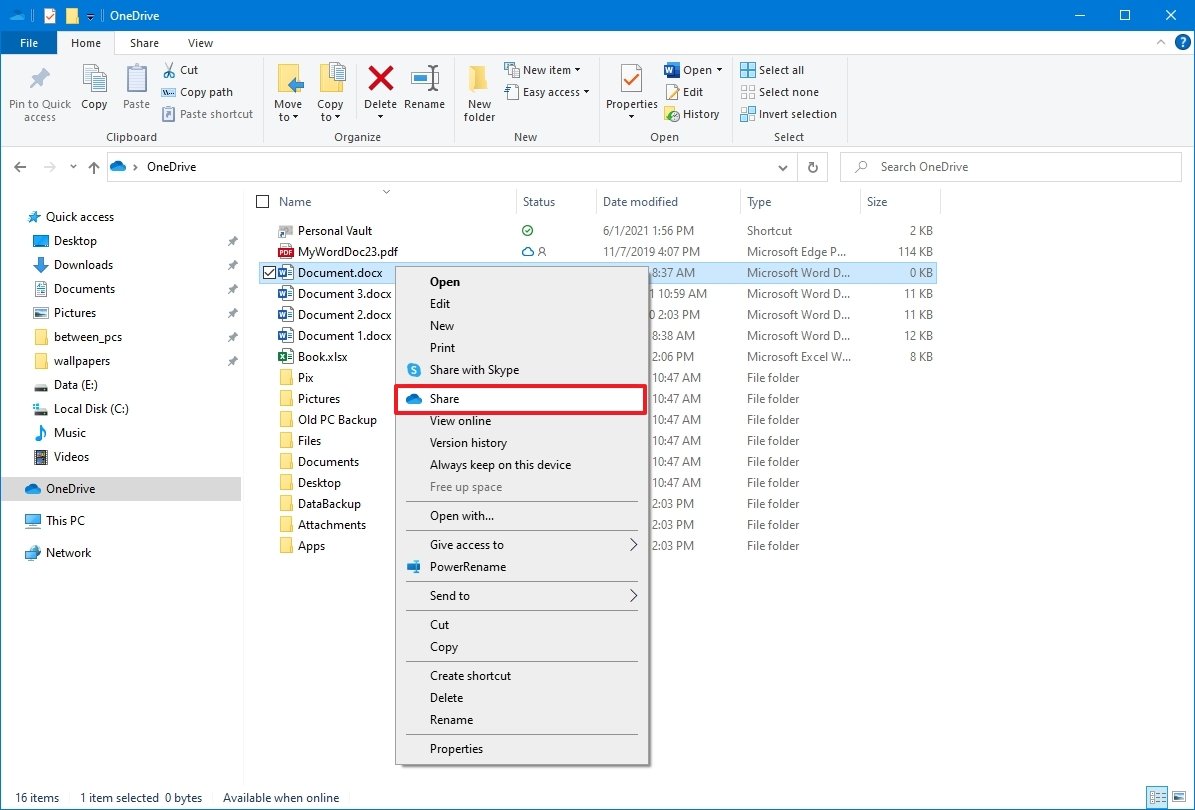 Source: Windows Central
Source: Windows Central - (Optional) Click the Anyone with the link can edit selection.
-
Clear the Let editing choice if you desire someone else to only view the file.
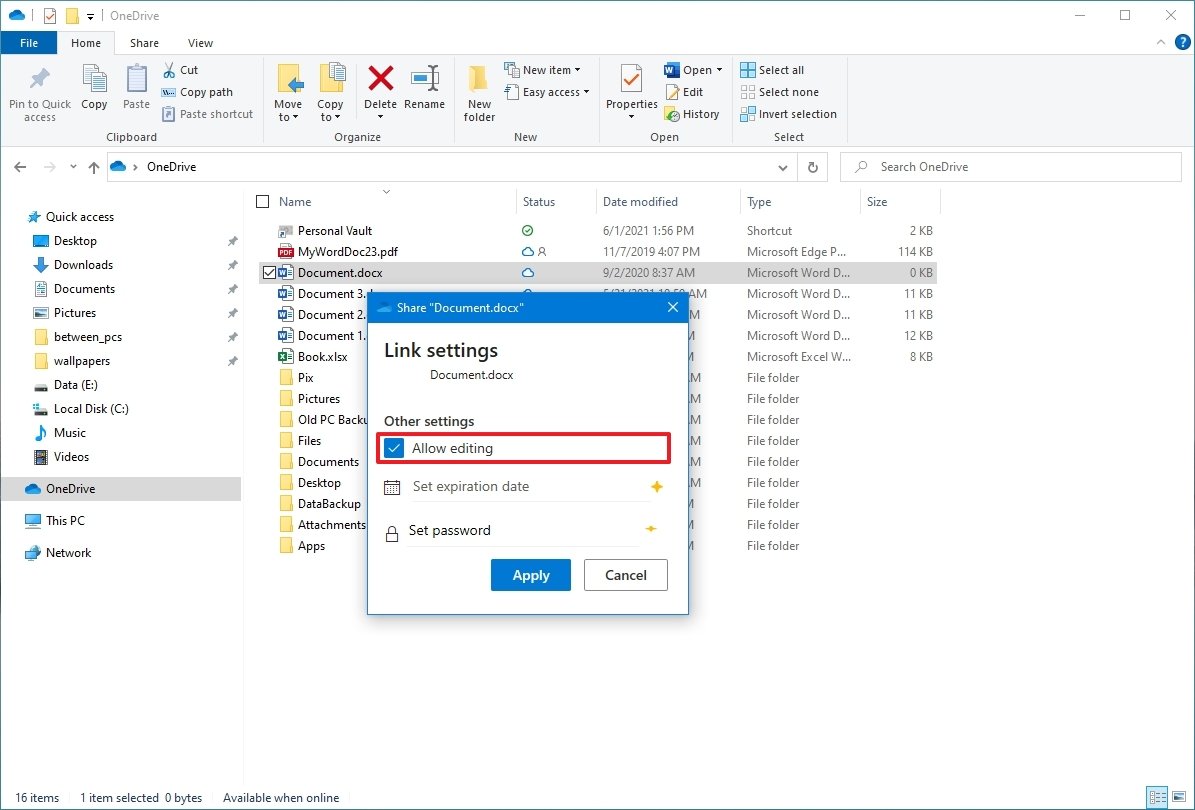 Source: Windows Fundamental
Source: Windows Fundamental Quick tip: If y'all have a Microsoft 365 subscription or OneDrive plan, you can as well set the expiration engagement and password for the file you lot are sharing.
- Click the Apply button.
-
Specify the email address if you'll be sending the link to some other person. Or click the Re-create Link option to re-create the link to the clipboard.
 Source: Windows Primal
Source: Windows Primal - Click the Send button.
- Click the Close button.
Subsequently you consummate the steps, the recipient volition receive the link to admission the shared files. If you copied the link, y'all could paste the link on an electronic mail or social media postal service to share the content.
Finish sharing file in OneDrive
To cease sharing a item file stored in the deject, apply these steps:
- Open OneDrive folder.
-
Right-click the shared file and select the Share pick.
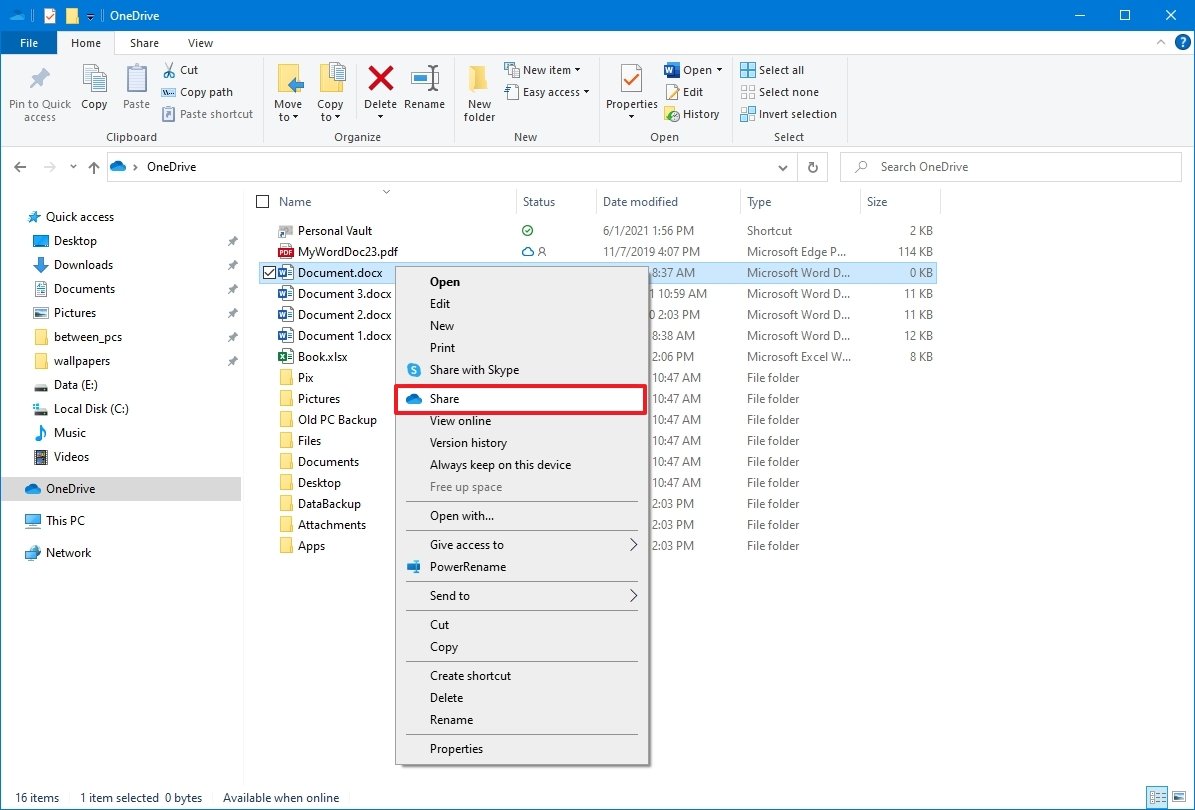 Source: Windows Central
Source: Windows Central - Click the three-dotted push button in the tiptop-right corner.
-
Select the Manage access option.
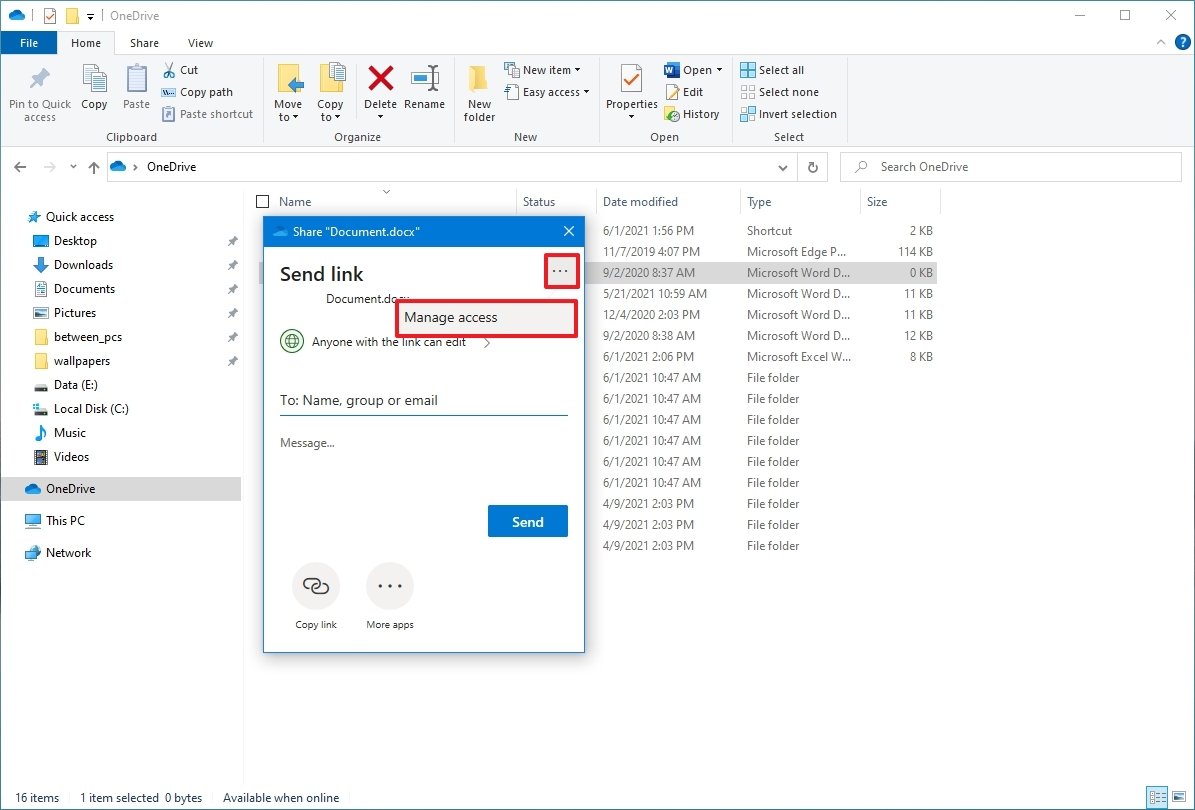 Source: Windows Cardinal
Source: Windows Cardinal - Click the Remove link (X) button.
- Click the Edit button for the email account for which you desire to stop access.
-
Click the End sharing option.
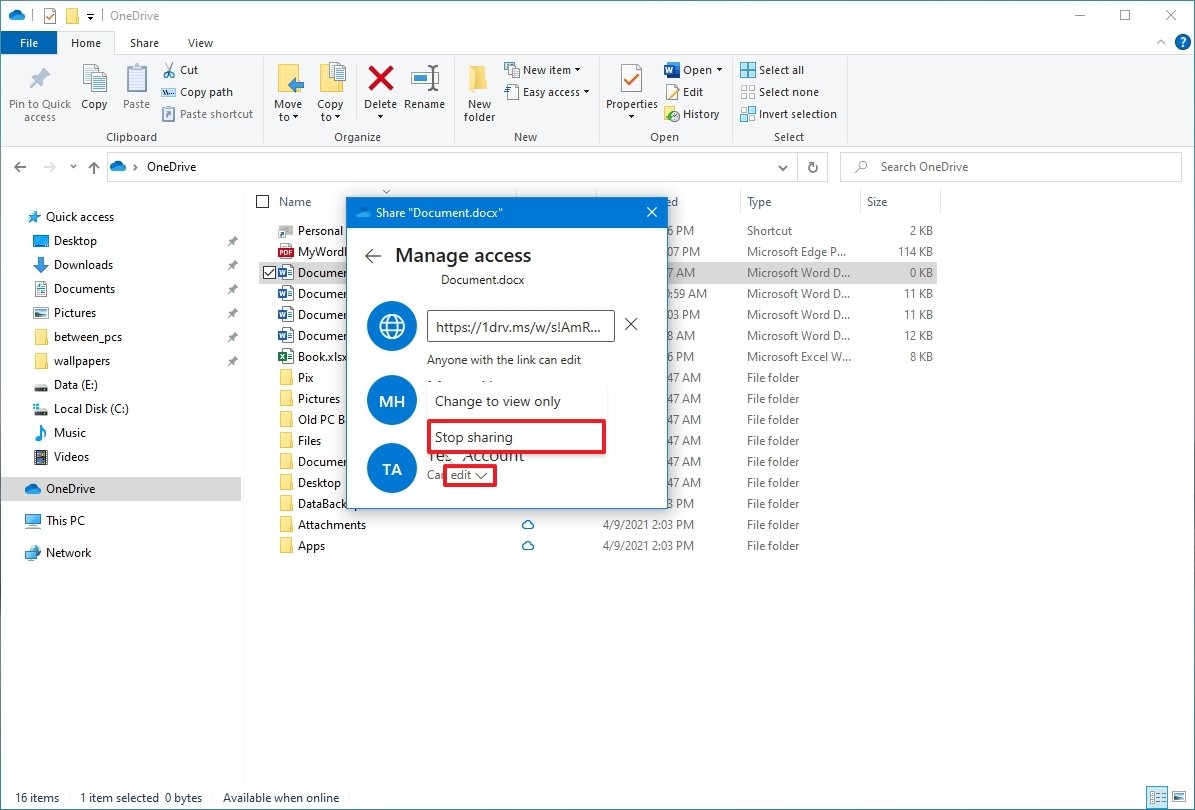 Source: Windows Central
Source: Windows Central - Repeat steps No. half dozen and vii to remove other users (as necessary).
In one case you consummate the steps, the files will no longer be accessible by other people.
How to restore previous version of files in OneDrive
Similar to the web version, the OneDrive integration with File Explorer includes "version history," a feature that allows y'all to view and restore older versions of files, including Function documents, pictures, videos, and most any type of files, including folders.
To view and restore a previous version of a file in OneDrive, use these steps:
- Open OneDrive folder.
-
Right-click the shared file and select the Version history selection.
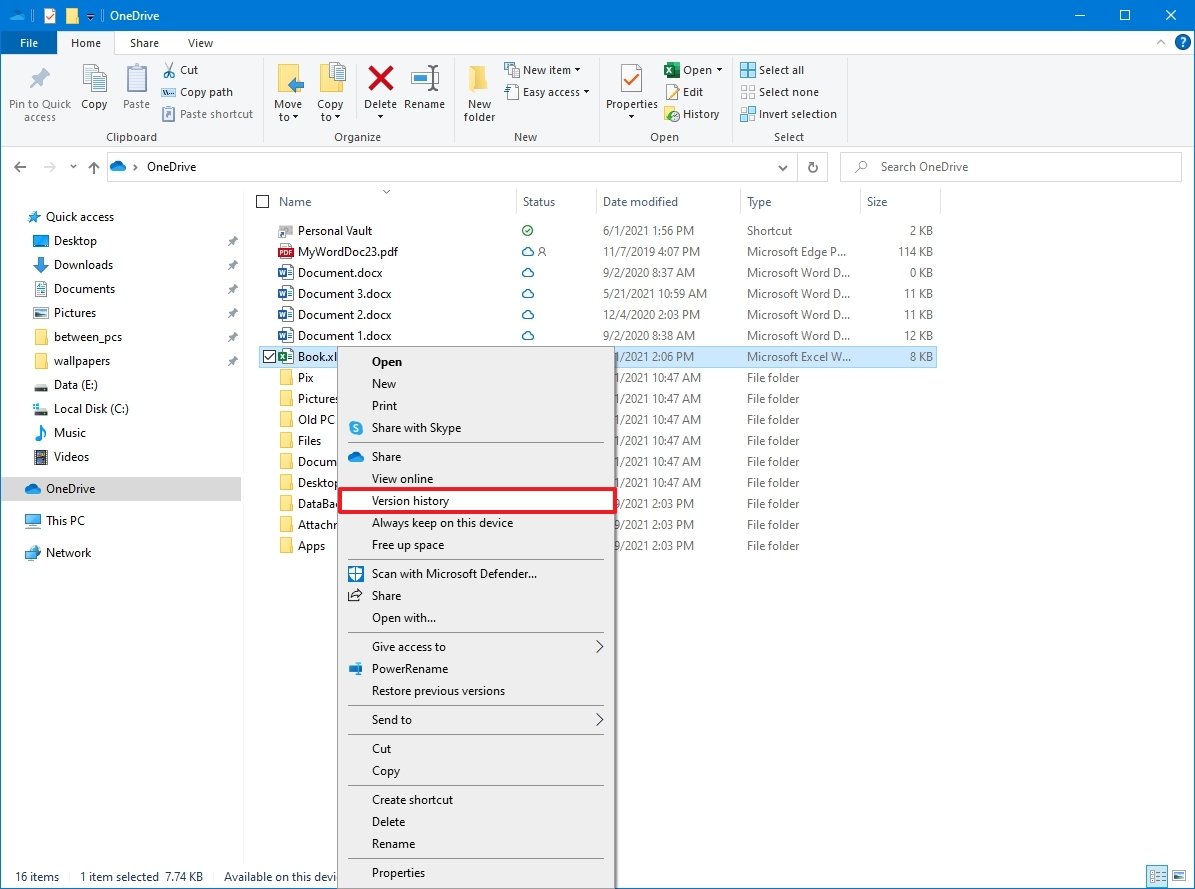 Source: Windows Cardinal
Source: Windows Cardinal Quick tip: If the file is open up, close it earlier restoring a previous version.
- View all the available versions of the file.
- Select the version you want to restore and click the three-dotted button.
-
Click the Restore option.
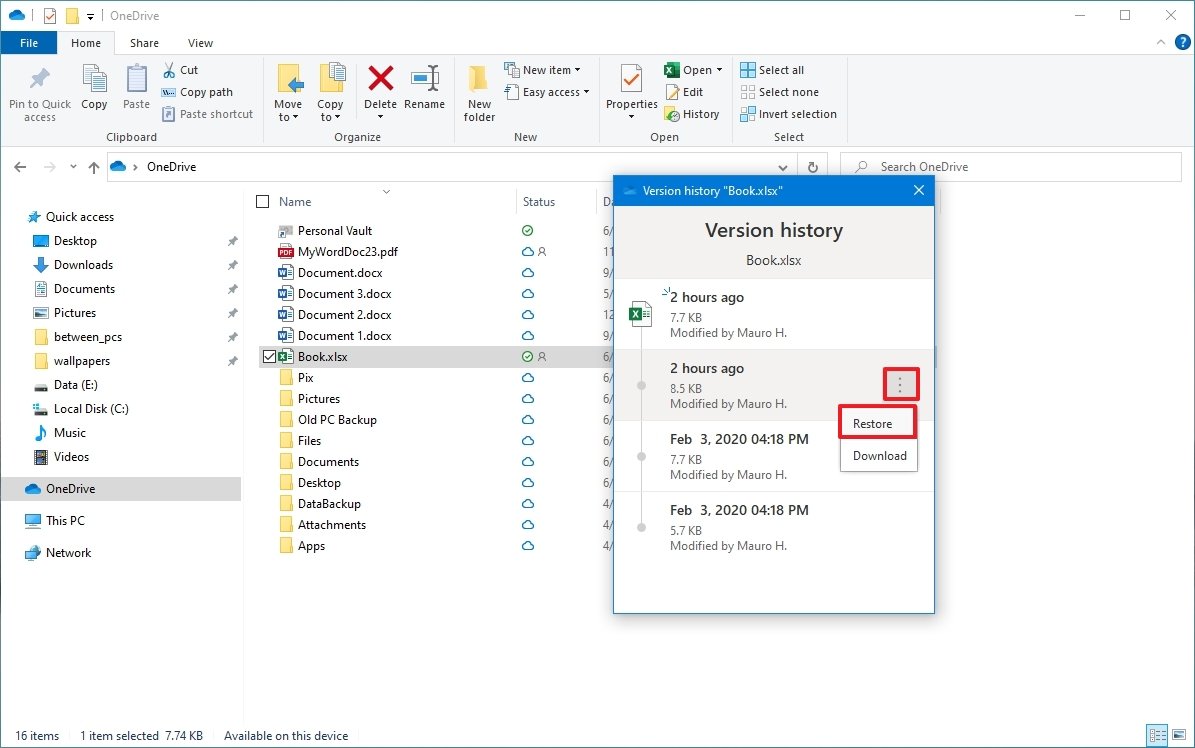 Source: Windows Central
Source: Windows Central
After you lot consummate the steps, the version you selected will supercede the older version of the file available in the cloud storage service.
How to ready up Personal Vault with OneDrive
Personal Vault is a feature available for OneDrive users that provides a protected surface area to store sensitive files (such as confidential documents, personal records, pictures, etc.) using more than robust security with two-factor hallmark like biometrics, PIN, equally well as electronic mail or phone code, in improver to the typical sign-in process to access the service.
To gear up OneDrive Personal Vault, use these steps:
- Click the OneDrive (cloud) push button from the notification area.
- Click the Help & Settings menu.
-
Click the Unlock Personal Vault menu.
 Source: Windows Cardinal
Source: Windows Cardinal Quick notation: You may also encounter a Become started button when opening the OneDrive app, which can also help y'all fix the feature.
-
Click the Next push button.
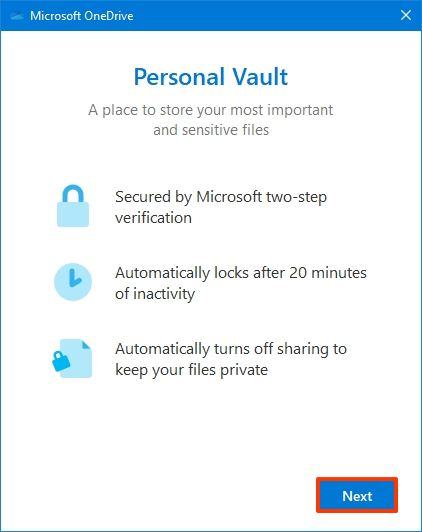 Source: Windows Primal
Source: Windows Primal -
Click the Allow push.
 Source: Windows Central
Source: Windows Central - Go along with the on-screen directions to verify your account.
In one case you lot complete the steps, you can commencement saving files to the secure area of OneDrive. If you have additional devices, you lot volition need to repeat the instructions anywhere y'all want to access the files.
The feature is available at no extra cost, simply yous will need a Microsoft 365 subscription to store more than three files. (You can always become around this limitation using this workaround.)
The characteristic is function of the client, but you can enable information technology on your OneDrive account.
If you want to admission the files again, you tin open Personal Vault by double-clicking the icon inside the OneDrive binder and post-obit the on-screen directions to sign in. The folder will eventually close automatically, but you can lock it by right-clicking the icon and selecting the Lock Personal Vault option. (Y'all tin can learn more than about using this security feature with this guide.)
How to bank check storage usage in OneDrive
Microsoft offers a gratis tier of OneDrive, but information technology includes only 5GB of space. If you lot plan to shop a lot of data (including photos and videos), you can always upgrade your account to 100GB past opting into a $one.99 per-month subscription.
If you demand fifty-fifty more storage, yous can switch to a Microsoft 365 Personal subscription, which includes 1TB of OneDrive storage and access to the suite of Office applications and much more.
To view the electric current storage usage of OneDrive, utilise these steps:
- Click the OneDrive (cloud) button from the notification expanse.
- Click the Help & Settings carte.
-
Click on Settings.
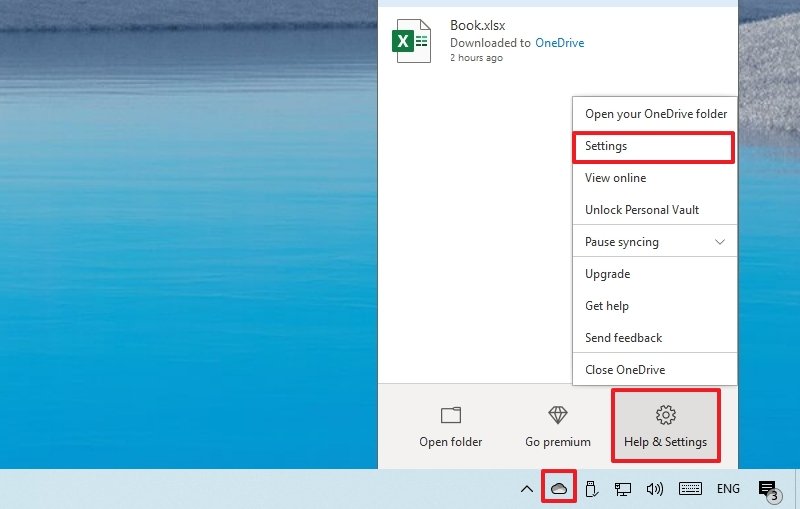 Source: Windows Key
Source: Windows Key - Click the Account tab.
-
Under the "OneDrive" department, confirm the storage usage and how much space y'all have left.
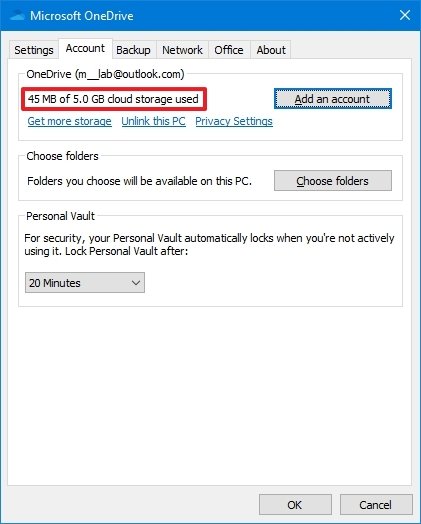 Source: Windows Fundamental
Source: Windows Fundamental
If you are running low on space, click the Get more storage link to open OneDrive on the web to select the subscription program that best fits your state of affairs.
More Windows 10 resources
For more than helpful articles, coverage, and answers to common questions virtually Windows 10, visit the following resources:
- Windows ten on Windows Central — All y'all need to know
- Windows 10 assist, tips, and tricks
- Windows 10 forums on Windows Central
We may earn a commission for purchases using our links. Acquire more.
Source: https://www.windowscentral.com/how-get-started-onedrive-windows-10
Posted by: ishmaelnowerever98.blogspot.com



























0 Response to "How To Turn Off Microsoft Onedrive Windows 10"
Post a Comment